Adding Contacts
ContactDrive is home for all of your contacts from several sources, so there’s several ways to add contacts.
Add a single contact
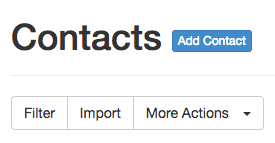
This blue “Add Contact” button is the one you’re looking for. If you see another, please let us know. And have your vision checked.
Just one? That’s easy. Go to Contacts and then click the blue “Add Contact” button at the top. You’ll see a form with a place for everything. Add what details you have (must include either a name or email address) and then click the green “Add Contact” button at the bottom.
If ContactDrive thinks you might be trying to add a contact that already exists in your account, it will give you a warning and the option to link to that contact. If you know you’ll want to add another contact, instead of “Add Contact” click the arrow next to the green button and select “…and another”. If you have multiple organizations, emails, phone numbers, addresses, or websites to add, just click the “+” button and you’ll get a new set of fields. You can add as many of these fields as you need. To add name details like nickname or full / mailing name, click “more name details” under the Title field at the top. Voilà! More name fields. If you do add a nickname, that will be used instead of the contact’s first name throughout the app. So if “Willoughby” actually goes by “Bill”, just drop it in here.
Add a bunch of contacts from a file
If you have an Excel or CSV file full of contacts you hope to add to ContactDrive, you’re in luck! You’re just in the wrong place. We have a whole page dedicated just to this purpose.
One note: despite ContactDrive's powerful features and boyish good looks, it cannot import XLS or XLSX files — only .CSV. So be sure you save your Excel file as CSV before proceeding with the import steps.